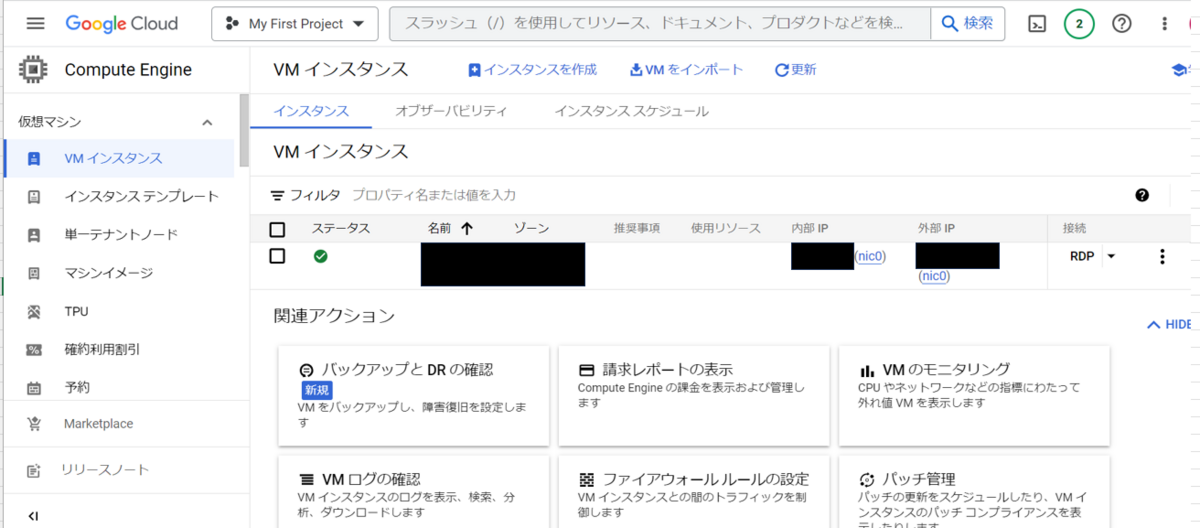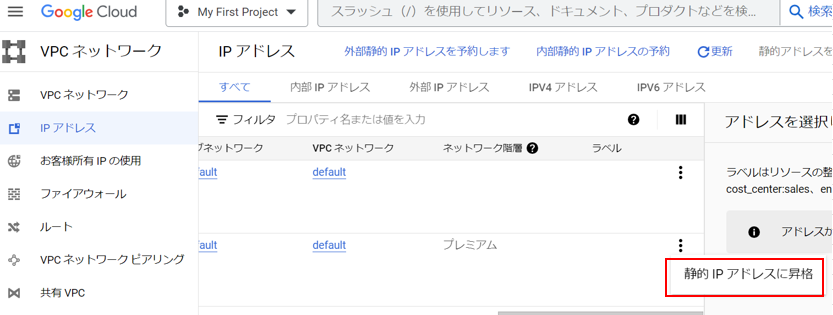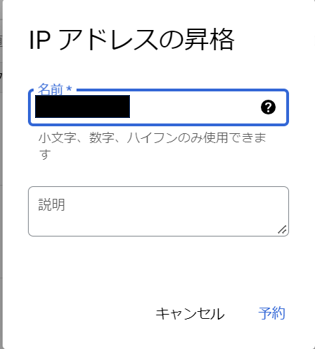【2023年版】GCE(GCPのCompute Engine)でWindows環境を構築 & リモートデスクトップ接続!
Google CloudのCompute EngineでWindowsVMを構築し、リモートデスクトップでWindows環境に接続する方法を紹介します。(2023年8月版)
手順
あるあるですが、インスタンスの稼働時間によって料金が発生するので、起動しっぱなしには注意です。
また、最低限必要な設定項目について説明しているので、他設定項目についてはお好みで設定してください。
1. Google Compute Engineを有効化
※GCP(Google Cloud Platformr)の登録がまだの場合はこちらから登録。
VMインスタンスのページを開く。
Cloud Computing APIが有効になっていない場合は以下の画面に遷移するので、「有効にする」を押下
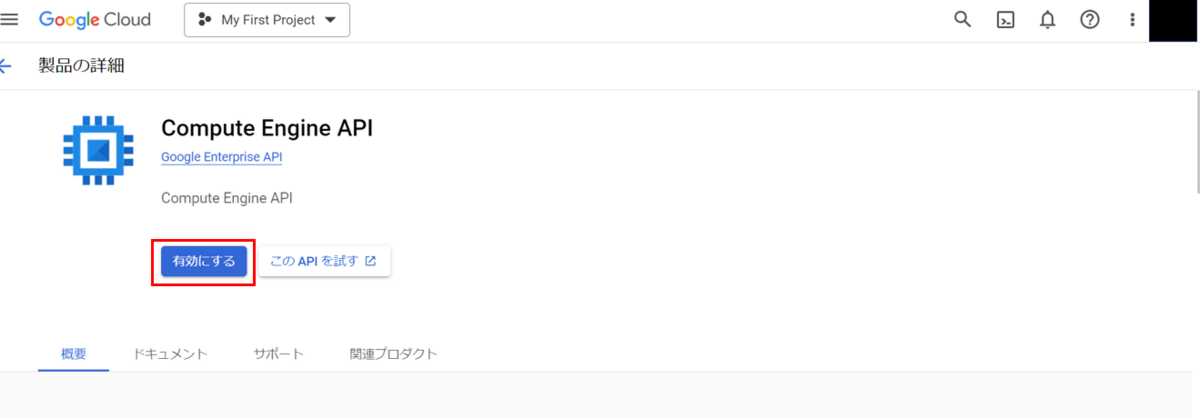
腹をくくって「課金を有効にする」を押下

※インスタンス起動しない限り課金はされないので、この時点ではまだ無料です。ご安心ください。
「有効化」を押下
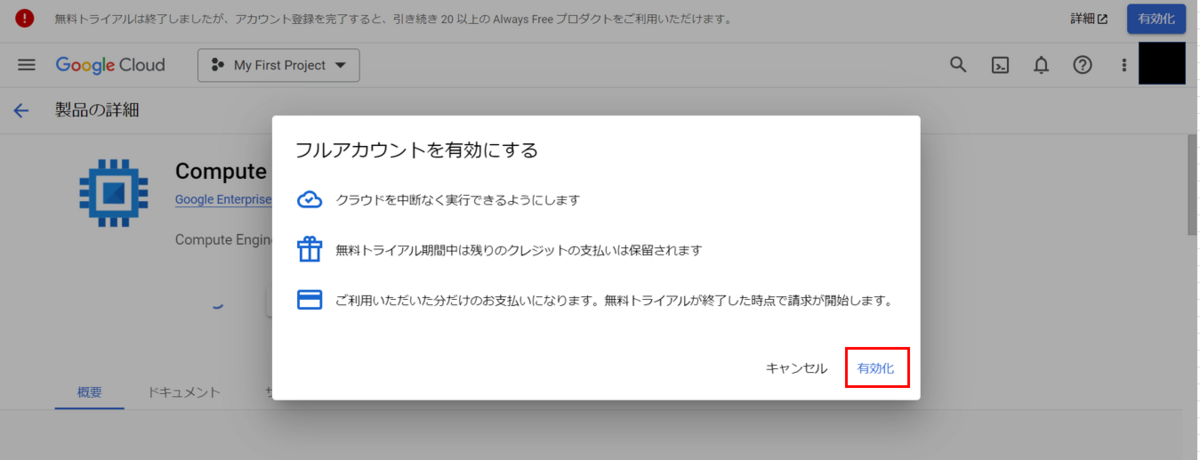
「続行」を押下
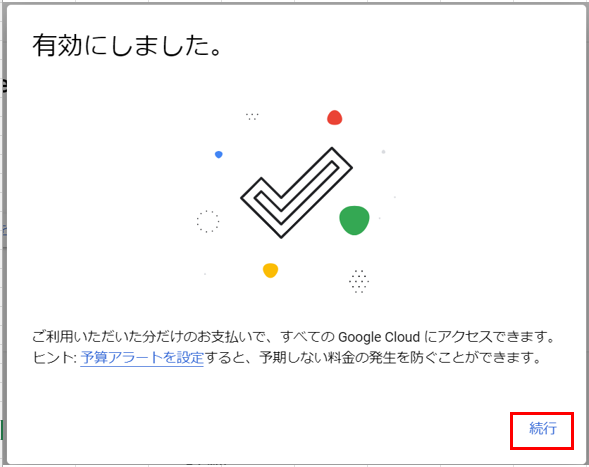
これでめでたくCompute Engineが使えるようになりました
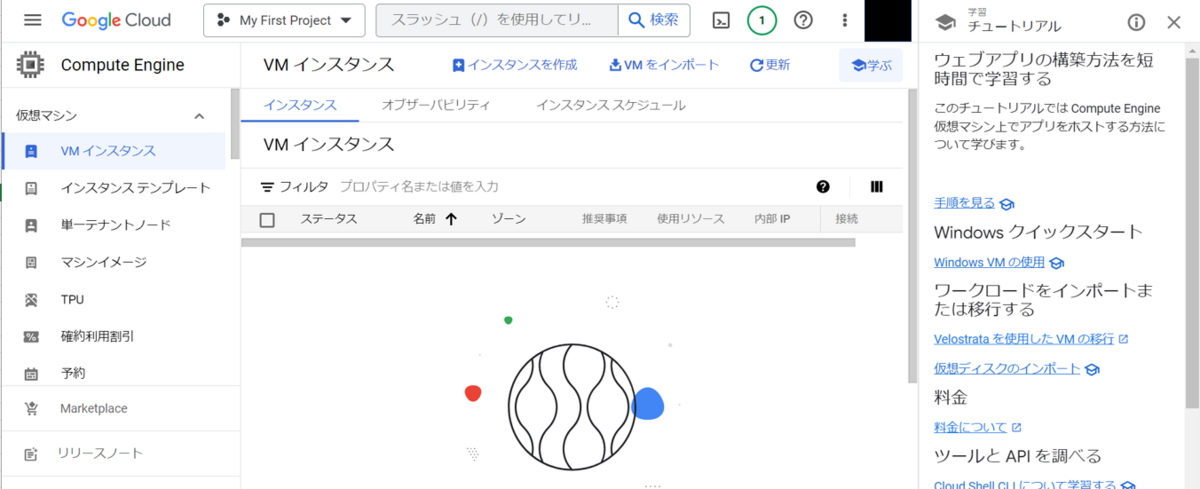
2. VMインスタンス作成
「インスタンスを作成」を押下
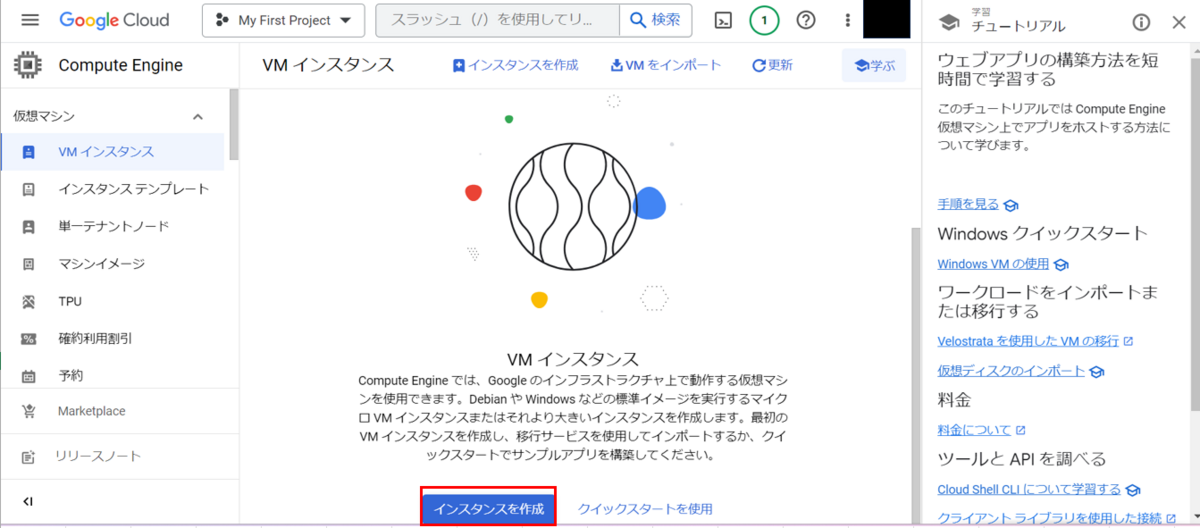
インスタンス名、リージョン、ゾーンを入力
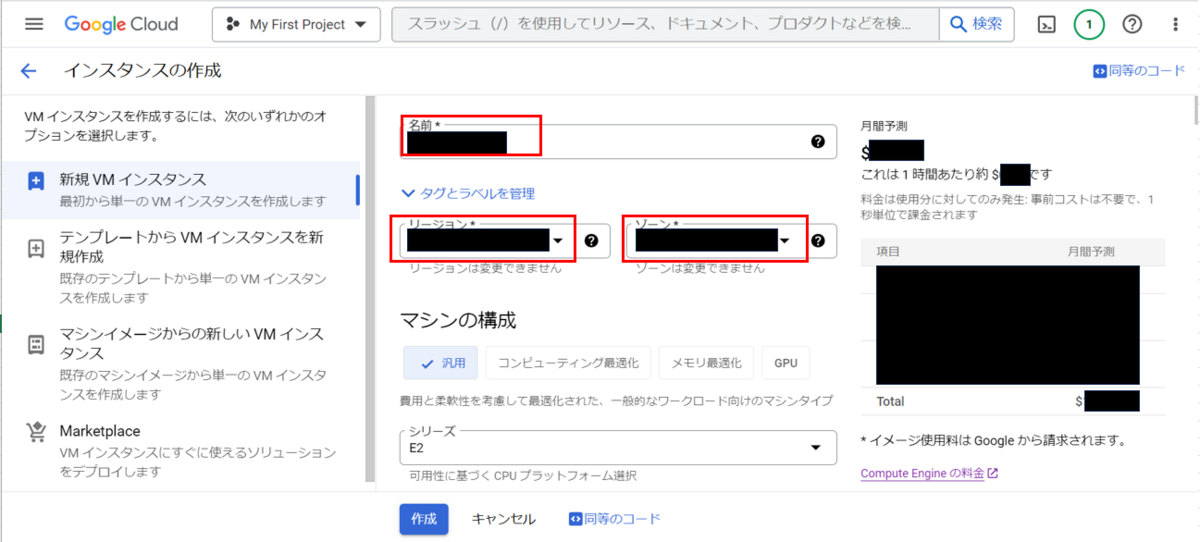
※できるだけ無料でVMを使いたい!という方は、リージョンや後述のマシンタイプなどについて、(2023年版) GCP無料枠 ホントに課金されない?の検証を参考にしてください。
マシンタイプをお好みの物を選択、「詳細設定」を押下して可用性ポリシーを開いておく。
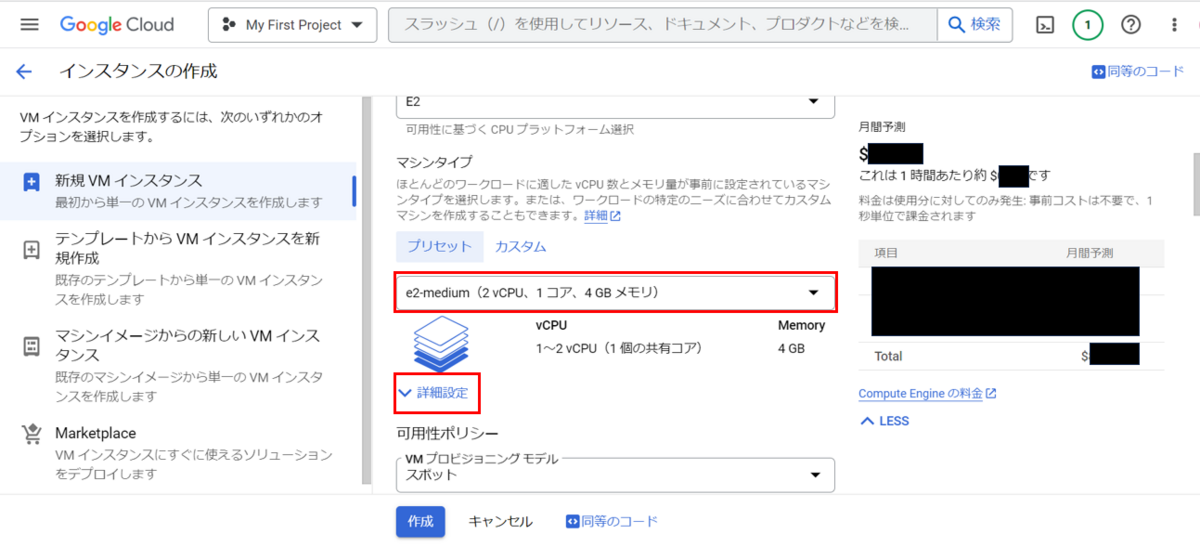
VMプロビジョニングモデルを「スポット」、VMの制限時間を設定するをチェックオンする。
制限時間の種類、時間を入力の部分に、お好みの内容を入力する。(今回は1時間)
ここで入力した内容に応じて、自動的にVMインスタンスが停止されます。
VMインスタンス立ち上げっぱなしで構わない場合は、VMプロビジョニングモデルが「標準」でよいかと。
※個人的にはここちょう大事な設定です。設定しておかないと起動しっぱなしで想定外の出費になることも。
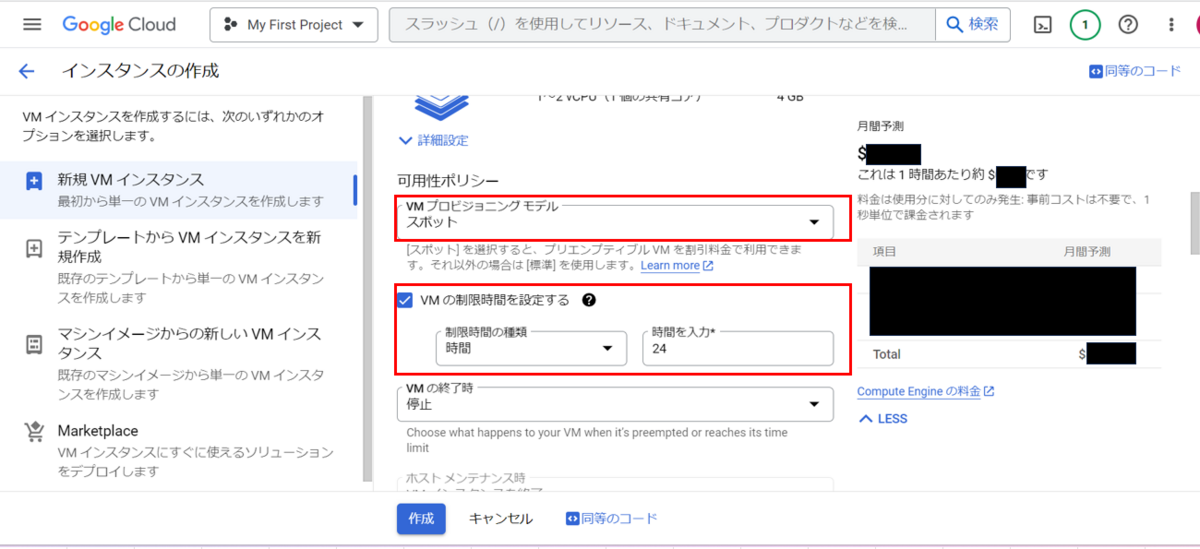
ブートディスク > 変更を押下して、OSやバージョン等を選び「選択」を押下。
今回はWindows環境なので、以下を選択。
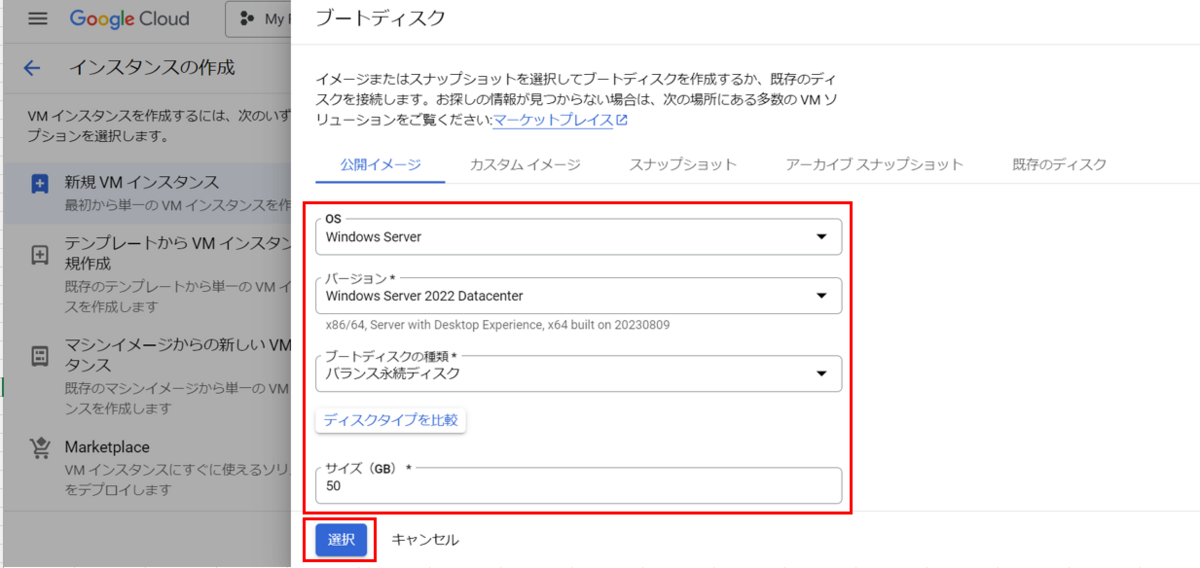
HTTPトラフィックを許可するをチェックオンして、「作成」を押下。

3. VMアカウント作成
VMに新しいユーザを作成、PWを設定します。
「接続」列のRDP横の▼を押下して、「Windowsパスワードを設定」を押下。

新規作成するユーザIDを入力して「設定」を押下。
なお、既に存在するユーザIDを入力すると、入力したユーザのPWを再設定できます。
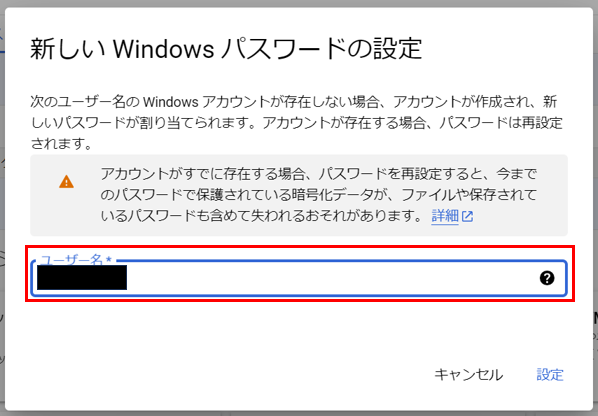
パスワードが表示されるので、メモ帳か何かに控えてください。
※この画面を閉じると二度とPWは表示されないです。PWを忘れた場合は再々設定してください。

4. インスタンスへの接続
今回はリモートデスクトップ(RDP)を使用して接続します。
リモートデスクトップを起動する。
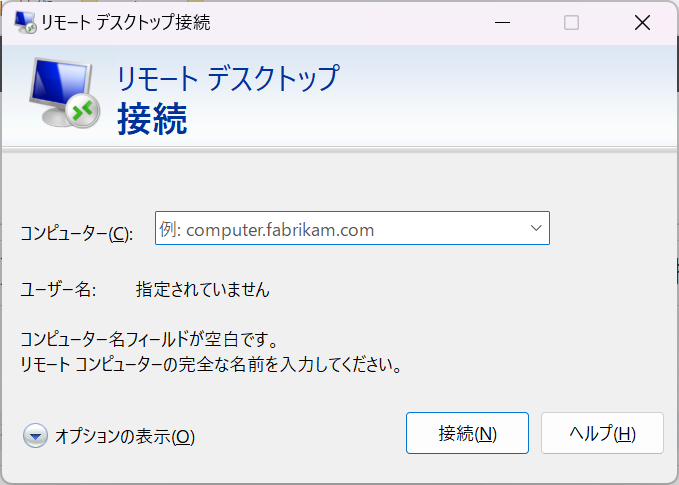
Compute Engineの外部IPに表示されているIPを、リモートデスクトップの「コンピュータ」に入力して「接続」を押下。


資格情報に、先ほど作成したユーザID、PWを入力して「OK」を押下。